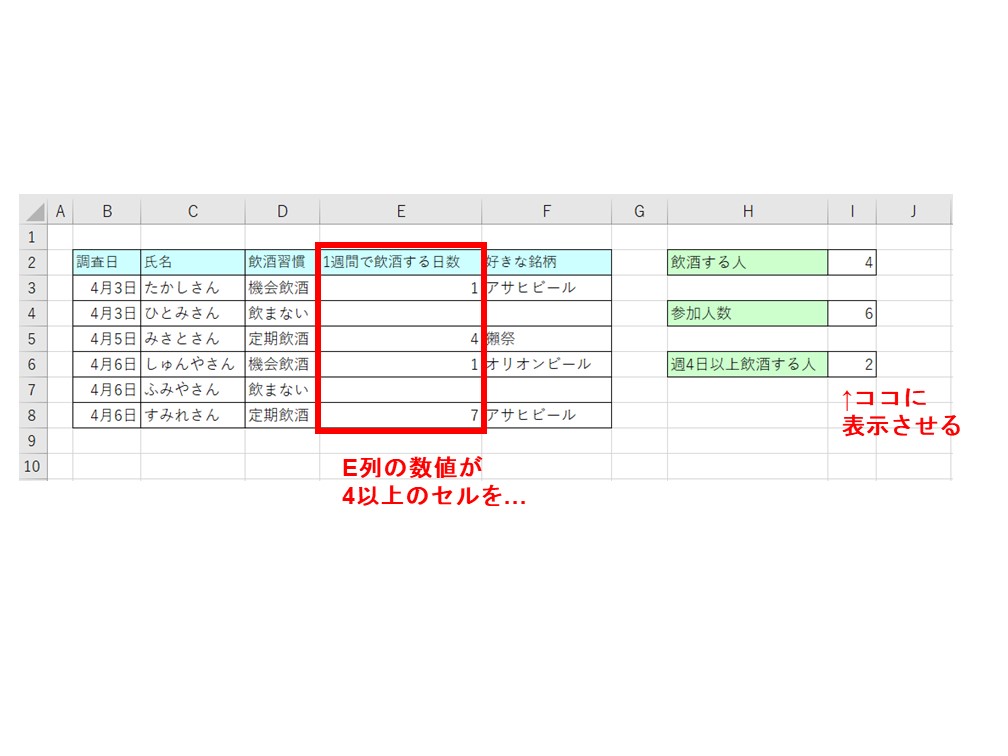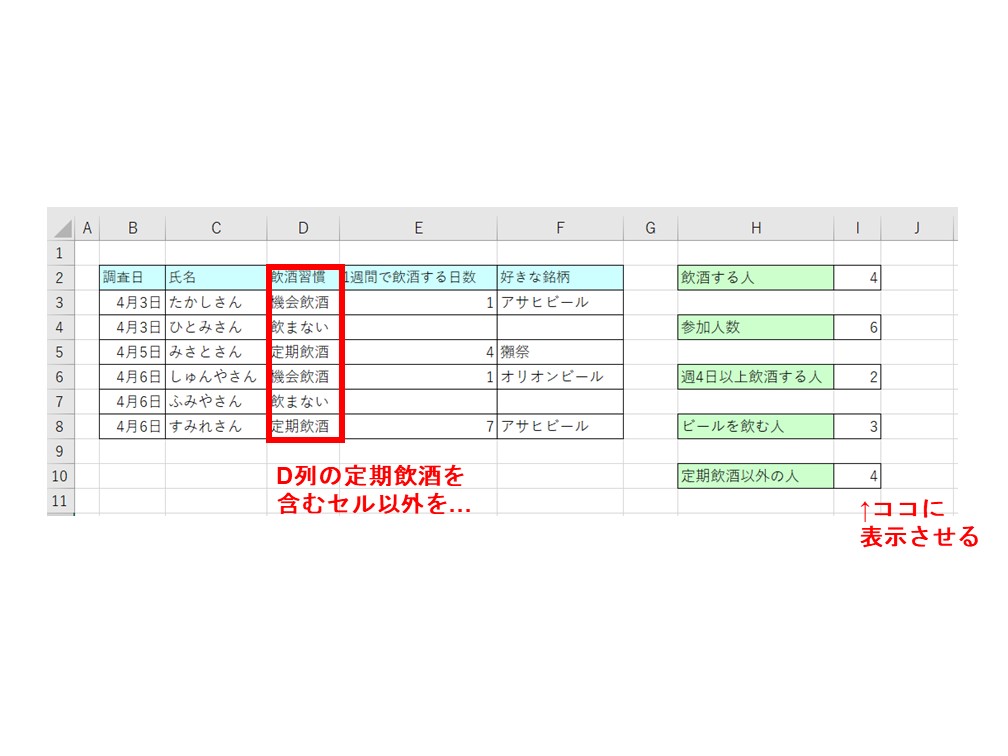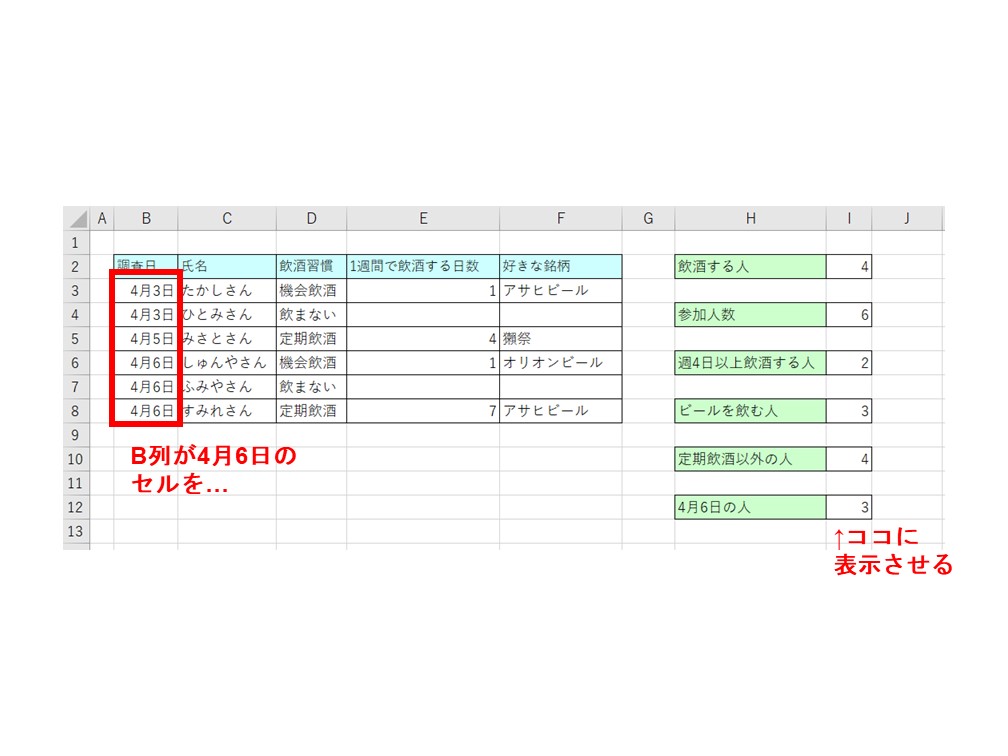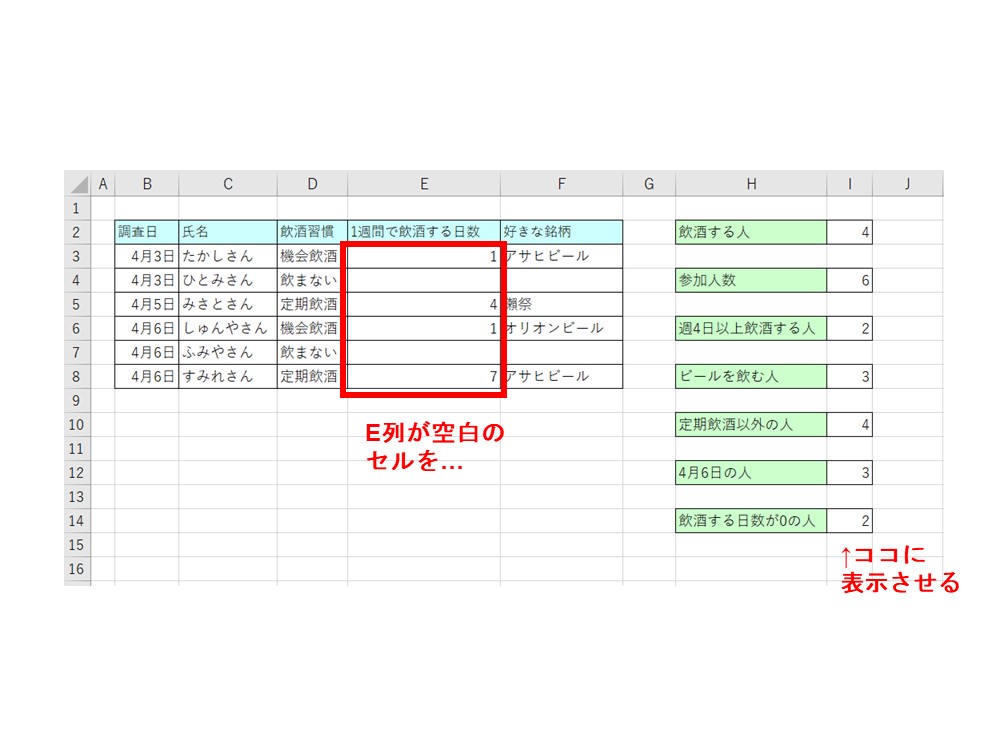【エクセル】条件に合うデータをカウントする方法~特定のキーワード~/COUNTIF関数

やりたいこと
ビールを飲む人だけを数えたい!
完成イメージ
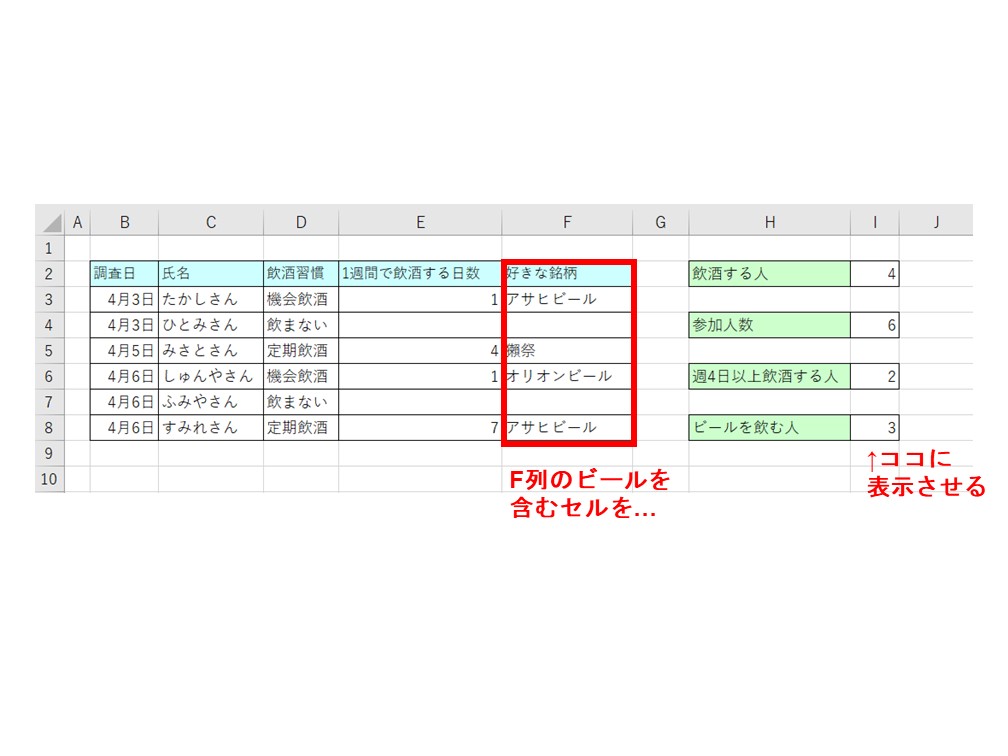
使用する関数
COUNTIF関数
手順
1 セルを選択してCOUNTIF関数を挿入する
数を表示させたいセル(今回はI8)を選択して、「数式」タブの「関数の挿入」を左クリックします。
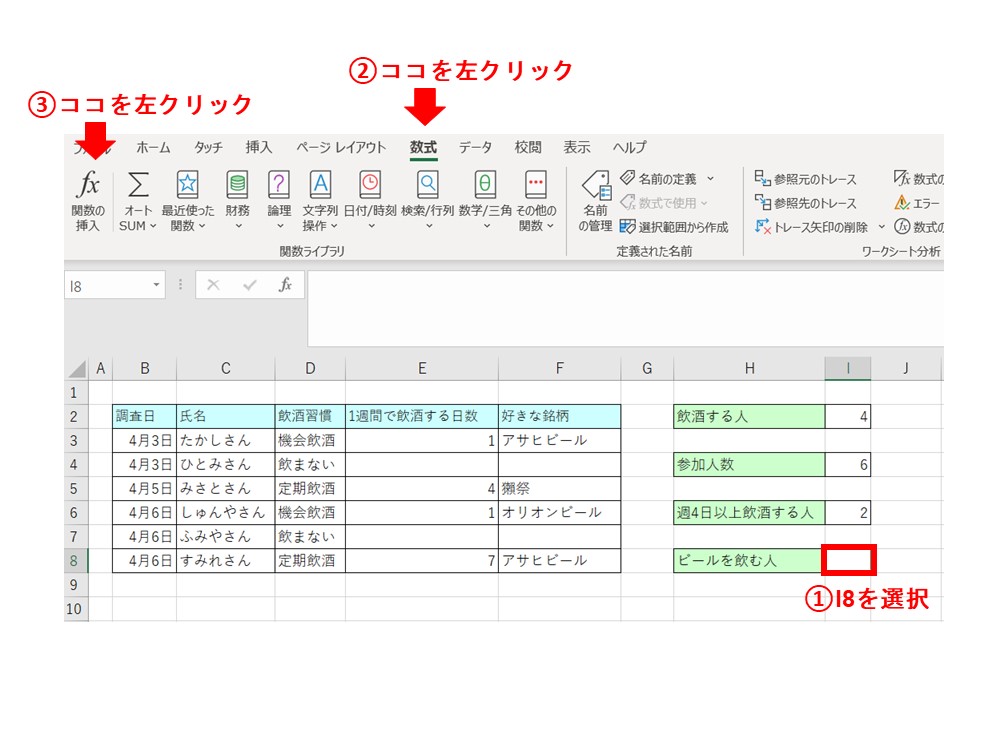
「COUNTIF」と入力して検索し、「COUNTIF」を選択して「OK」を左クリックします。
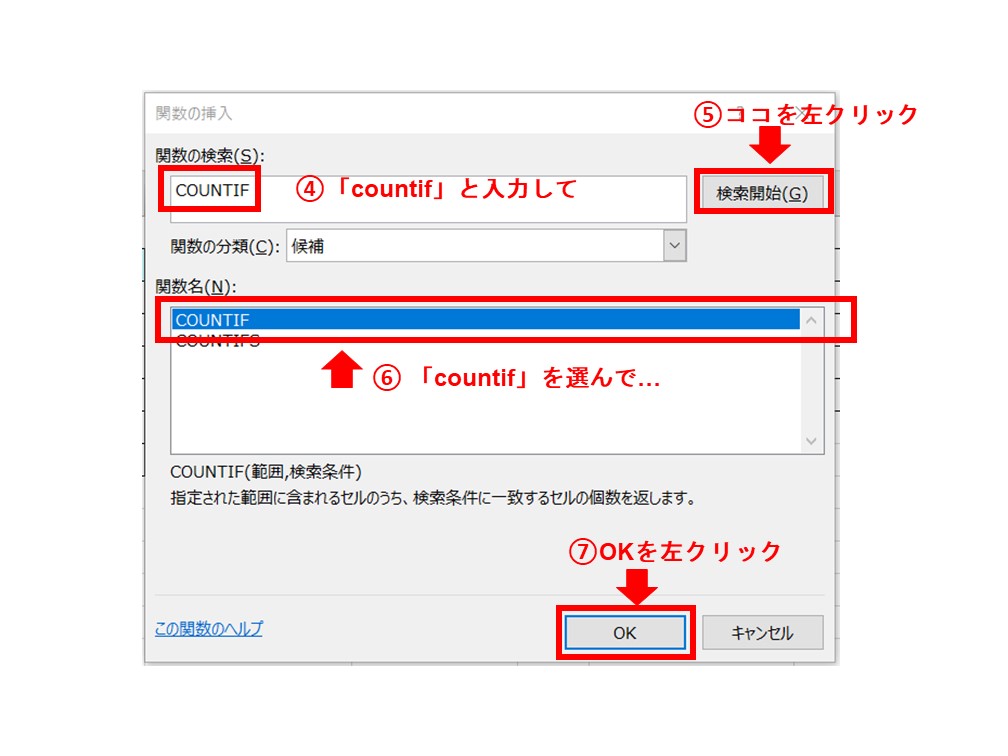
2 範囲を設定する
下の画像の上矢印のボタンを左クリックします。
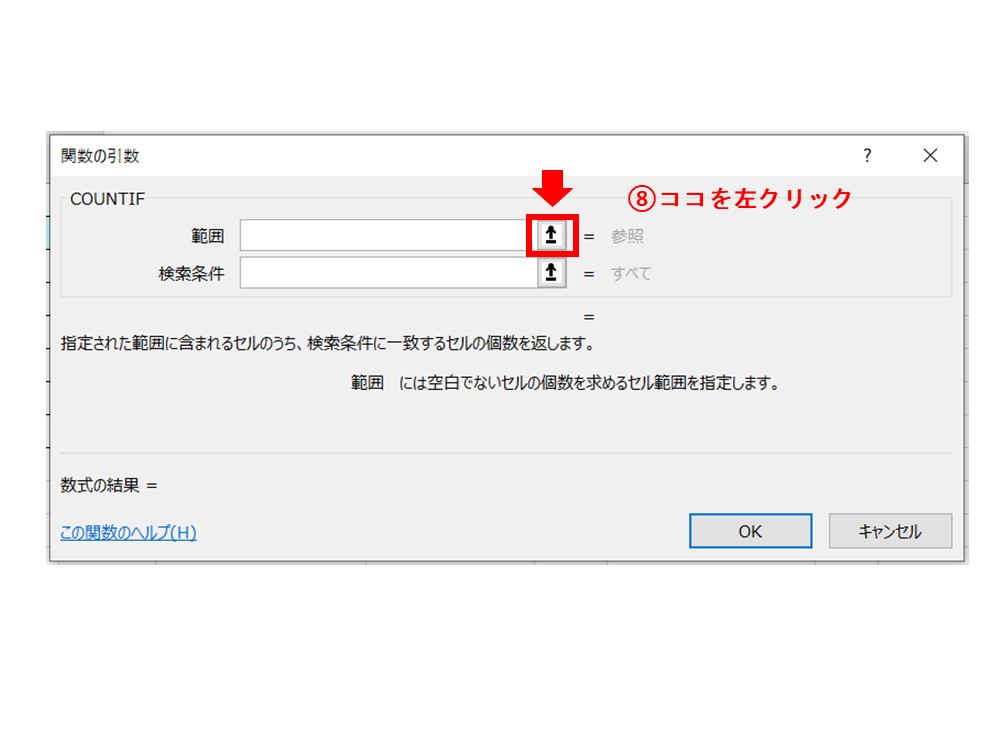
数を数えたいセル(今回はF3:F8) をドラッグ&ドロップで選択して、下の画像の下矢印のボタンを左クリックします。
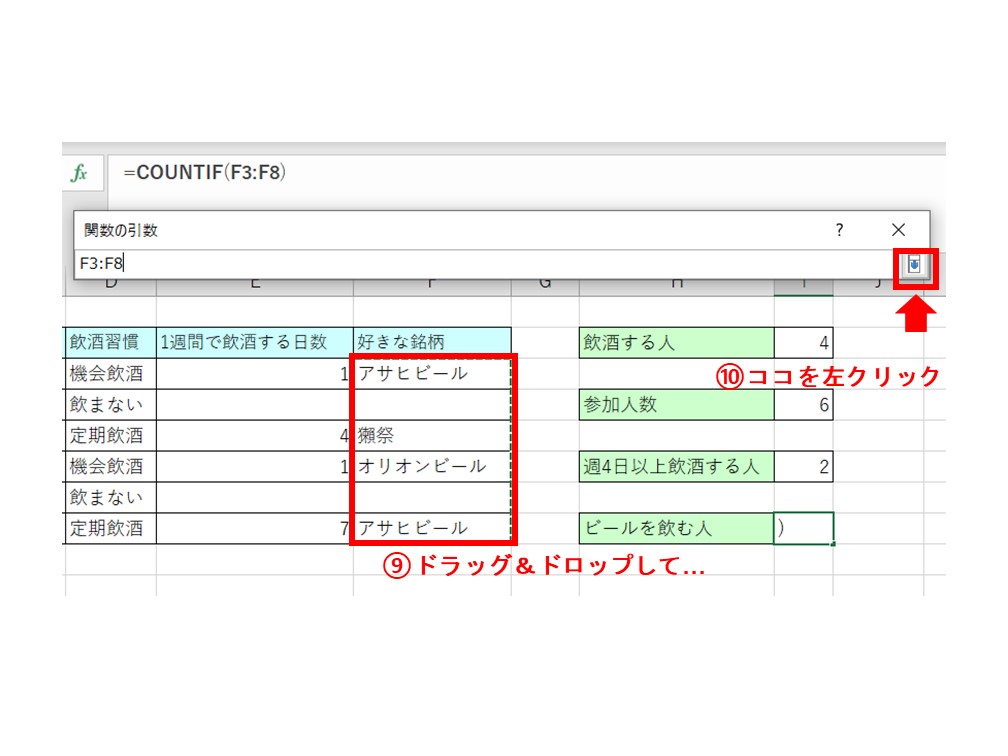
「範囲」のところに範囲が指定されていることを確認し、「検索条件」のところに今回はビールを飲む人の人数を表示させたいので「*ビール*」と入力して「OK」を左クリックします。
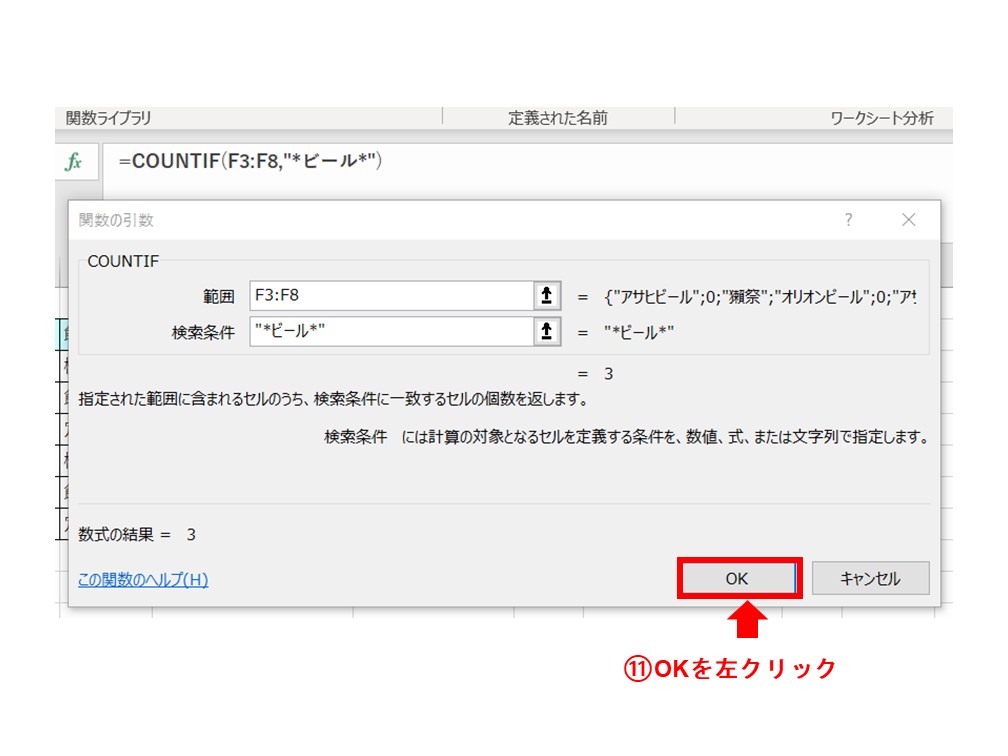
これでビールを飲む人のカウント結果が表示されます。
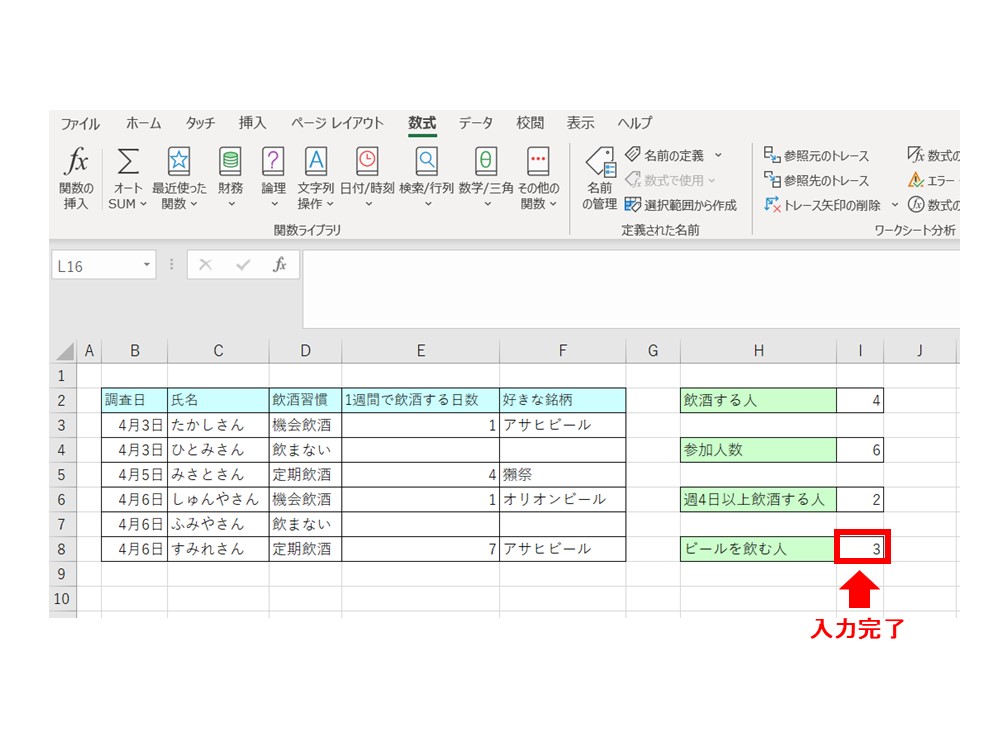
動画で復習
特定のキーワードを含む数をカウントしたいときは参考にしてみてください。
COUNTIF関数を使った他の条件
不等式
特定のキーワード以外
日付
空白

-
前の記事

【エクセル】条件に合うデータをカウントする方法~不等式~/COUNTIF関数 2020.03.14
-
次の記事

【エクセル】条件に合うデータをカウントする方法~特定のキーワード以外~/COUNTIF関数 2020.03.15