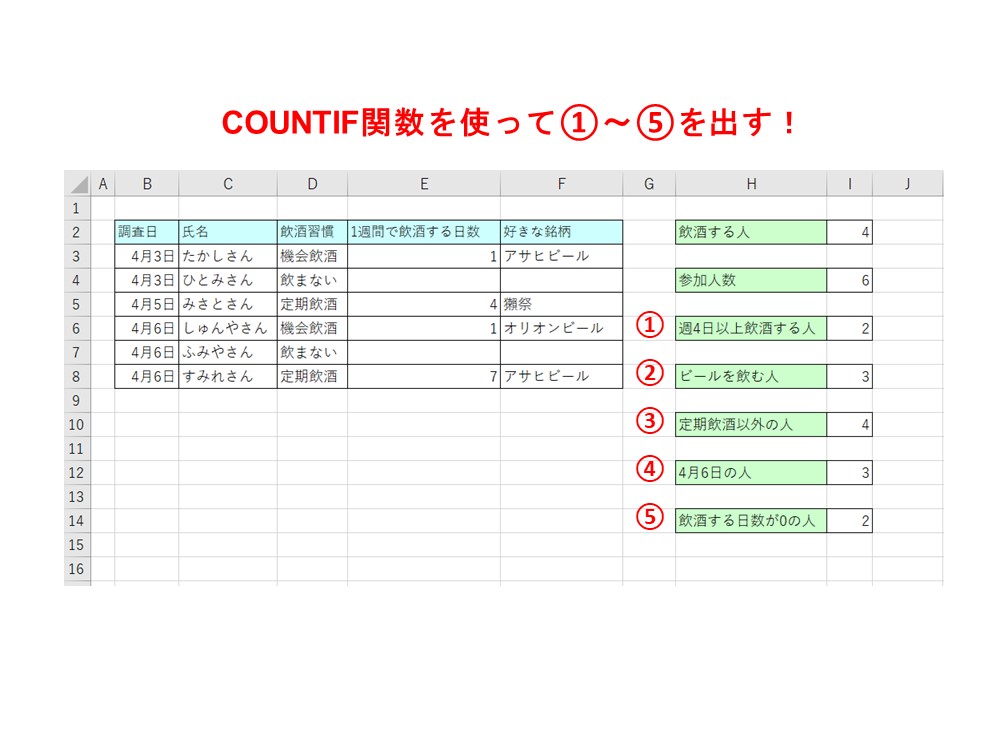【エクセル】文字をカウントする方法/COUNTA関数
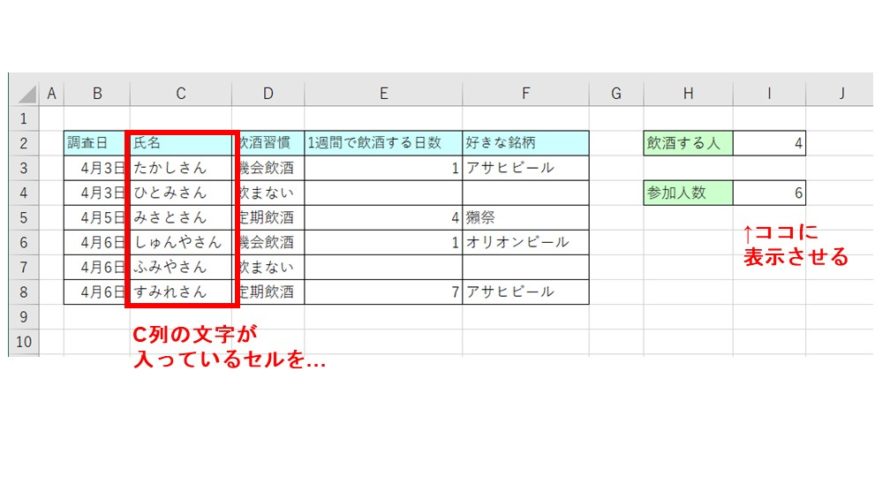
目次
やりたいこと
参加人数を数えたい!
完成イメージ
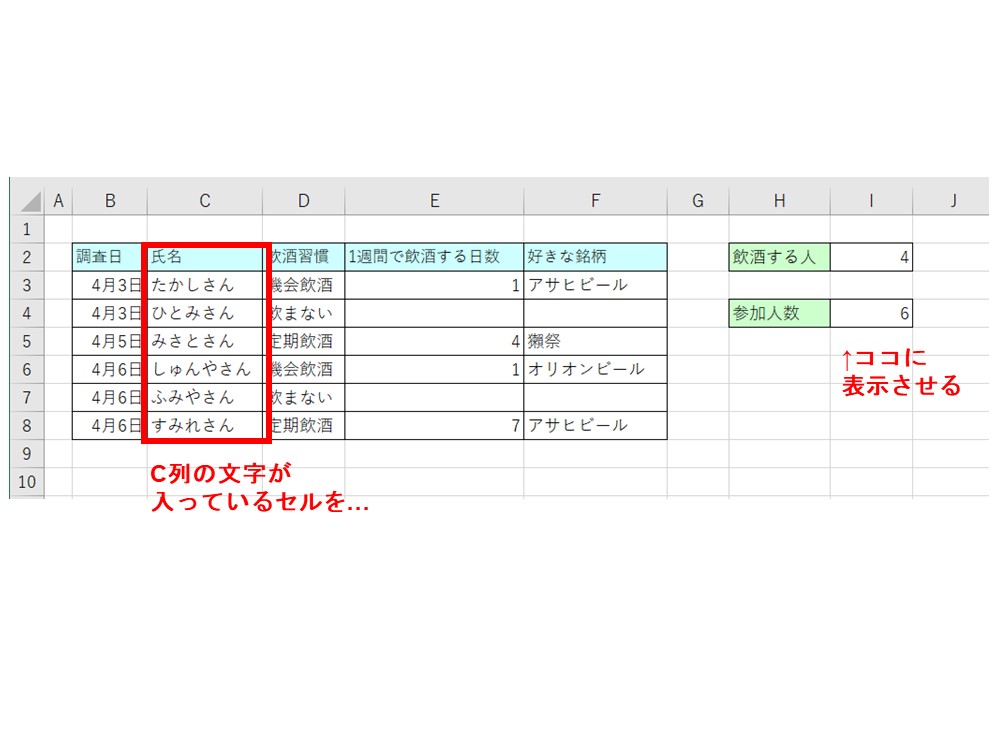
使用する関数
COUNTA関数
手順
1 セルを選択してCOUNTA関数を挿入する
数を表示させたいセル(今回はI4)を選択して、「数式」タブの「関数の挿入」を左クリックします。
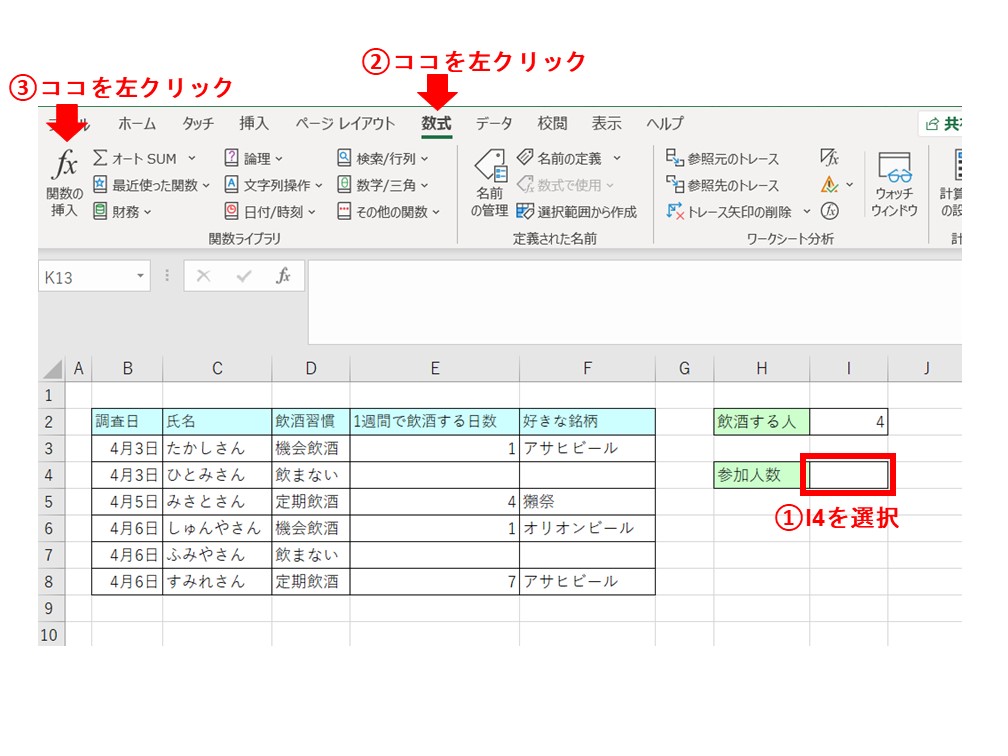
「COUNTA」と入力して検索し、「COUNTA」を選択して「OK」を左クリックします。
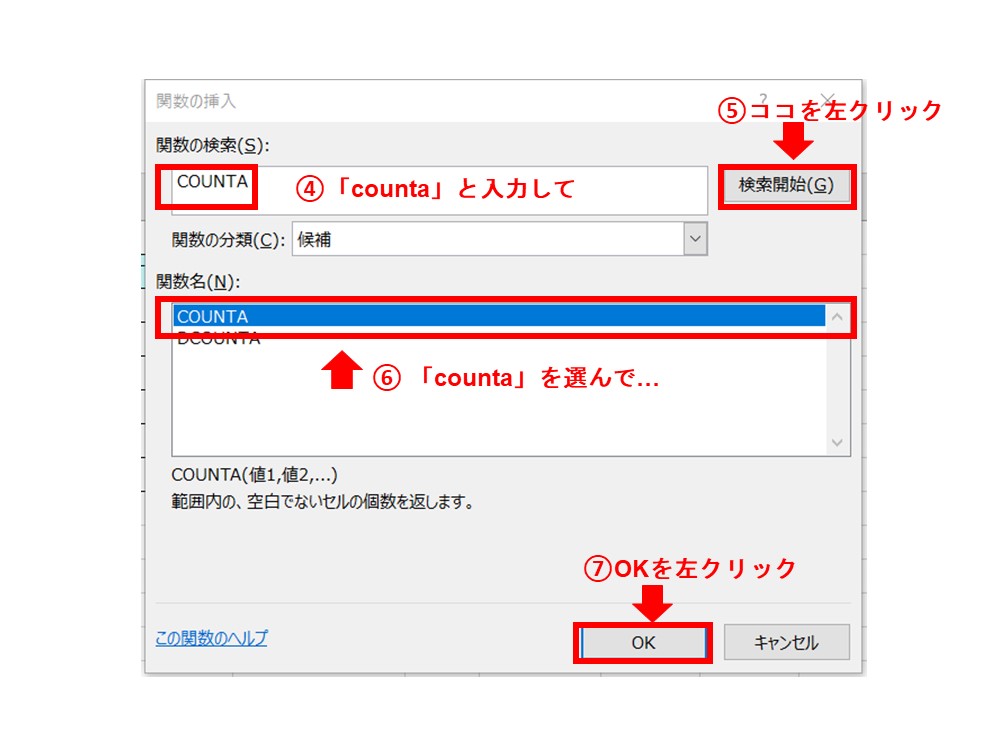
2 範囲を設定する
下の画像の上矢印のボタンを左クリックします。
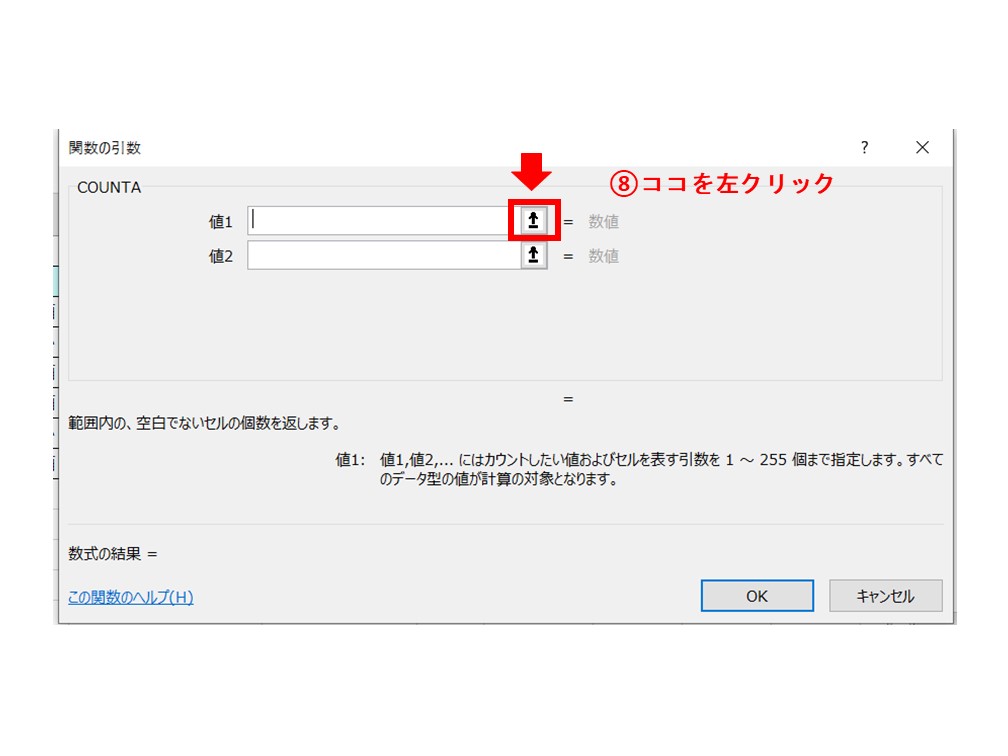
数を数えたいセル(今回はC3:C8) をドラッグ&ドロップで選択して、下の画像の下矢印のボタンを左クリックします。
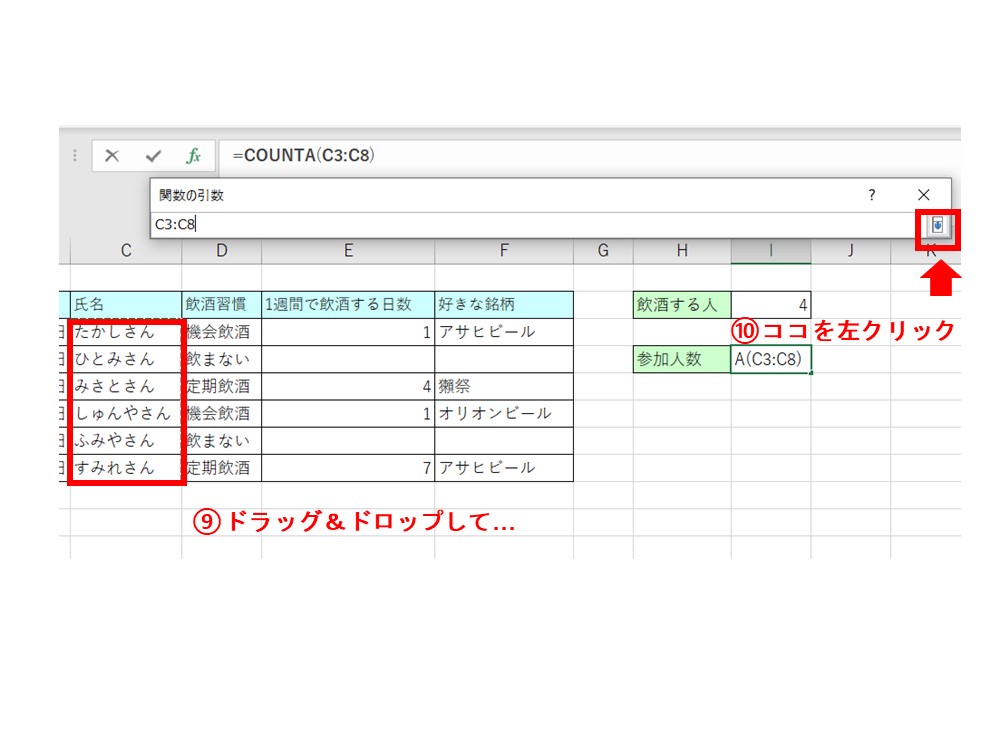
「値1」のところに範囲が指定されていることを確認し、問題なければ「OK」を左クリックします。
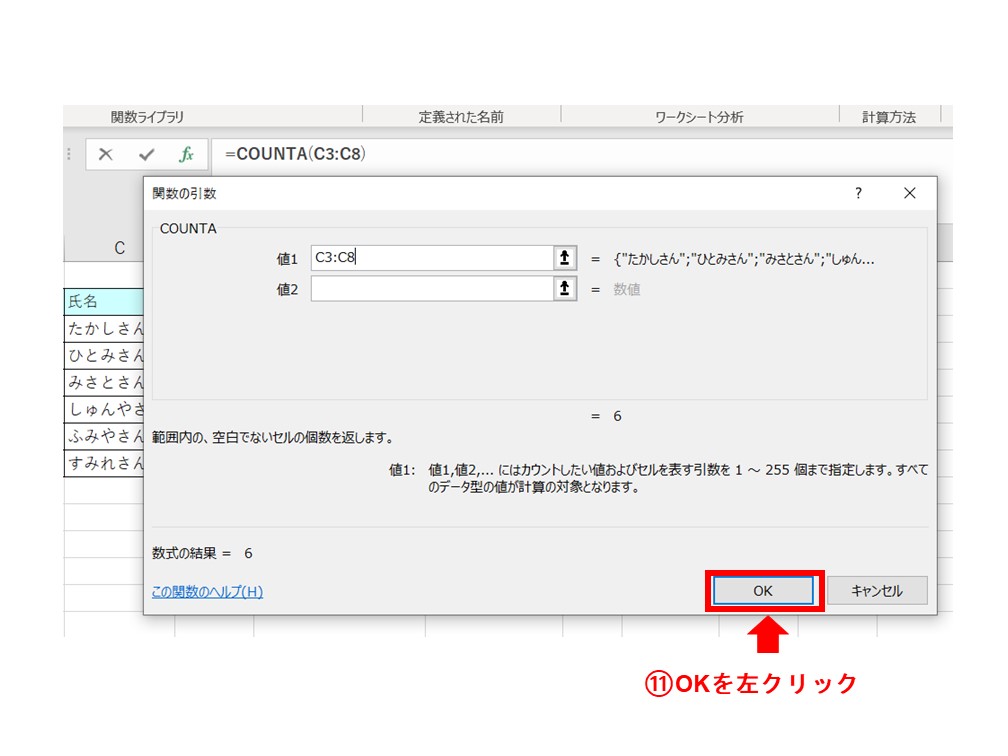
これで参加人数のカウント結果が表示されます。
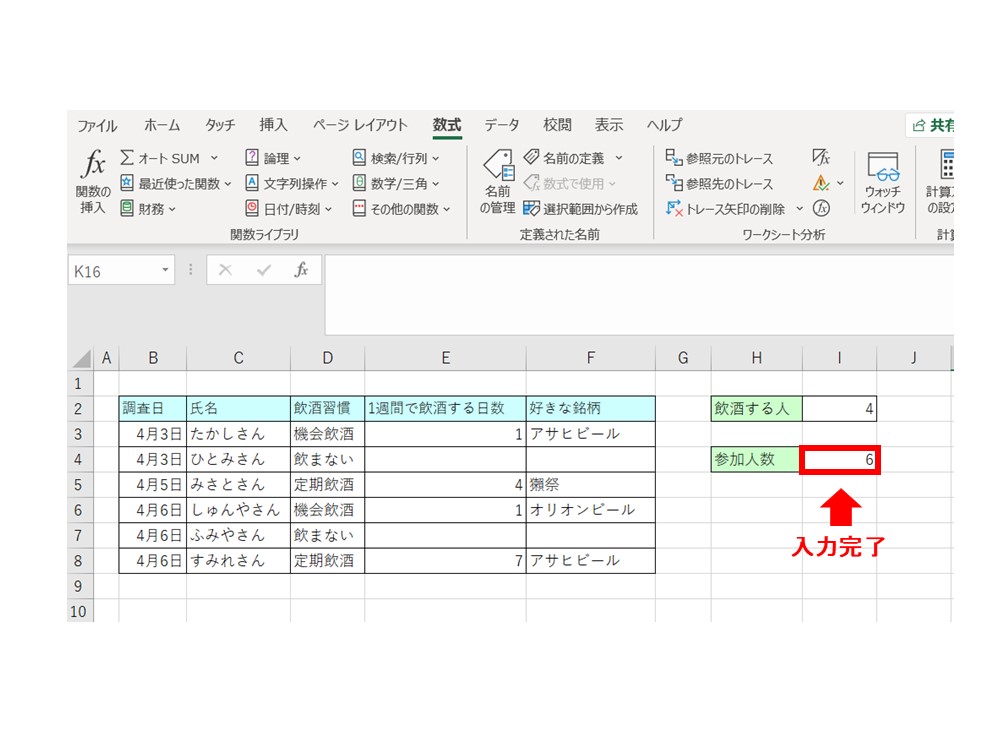
動画で復習
文字をカウントしたいときは参考にしてみてください。
関連する関数
COUNT関数
COUNTIF関数

-
前の記事

【エクセル】数値をカウントする方法/COUNT関数 2020.03.12
-
次の記事

【エクセル】条件に合うデータをカウントする方法~不等式~/COUNTIF関数 2020.03.14